isimSoftware Simple Phone Book
isimSoftware Simple Phone Book
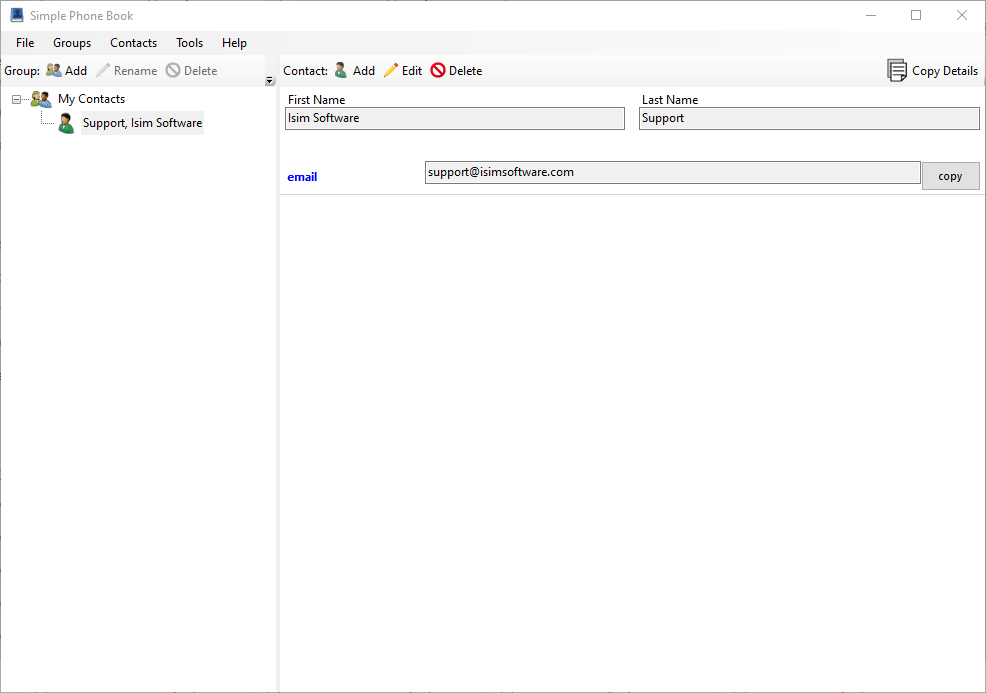
Simple Phone Book is what the name implies, a simple, easy to use phone book program with minimum bells and whistles. It's not the worlds most advanced and techie address book. It's a simple way to keep track of numbers and whatever else you want.
Add unlimited entries and custom fields
- Custom colors for each individual type of entry for easy reading (e-mail can be blue, home phone can be yellow, etc.)
- Easy to use interface with minimum extra junk to dig through to find what you need
- Simple search for larger databases
- Built on SQLite backend for quick, reliable storage of contacts
Simple Phone Book Readme
What is Simple Phone Book?
==========================
Simple Phone Book is a simple to use contacts manager. It was designed to be
extensible by allowing the user to create any kind of field they would like
for storing whatever information they want about their contacts.
How to use Simple Phone Book (SPB)
==================================
To get started with Simple Phone Book, just launch the application. By default,
if you are not using the portable edition of the application, a contacts
database will be created in your My Documents folder called SimplePhoneBook.db,
which will contain all of your groups and contacts you create with the
application.
By default, a group called My Contacts will be created with a single contact
for Isim Software Support. Feel free to delete this contact and group.
==Groups==
The buttons for group management are on the toolbar directly above the main
listing on the left side of the application.
To create a new group, either click the button on the toolbar, or use the menu
option. You may also press Ctrl+G for quick access. Once started, you will see
a window pop up requesting some information about the group:
Parent - This is not editable in the window. It will be set to whatever group
you currently have selected in the main application.
Primary - If you check this box, the group will be made as a primary group,
which means it will be a top level group with no groups higher than
it in the hierarchy.
Name - This will be the name of the groupdisplayed in the main listing.
To rename a category, just choose that option from the menu system, click the
button, or press F2 on your keyboard.
To delete a category, click that button or menu option.
You can also "promote" categories. Any category that isn't already a primary
category can be promoted to become a primary category. You can normally drag
categories under any other category without issue, but the only way to make
an existing category become a primary category is to click the Primary button
or choose Make Primary Group from the menu.
==Contacts==
The buttons for contact management are on the toolbar directly above the
contact information pane on the right side of the application.
To add a new contact, either click the button on the toolbar, or use the menu
option. You may also press Ctrl+N for quick access. You will see a window pop
up requesting information about the new contact you are adding:
First Name and Last Name - aka given name and surname or family name.
Fields - This is where SPB shines. You can add as many fields as you would
like. By default, SPB populates this with email, home phone, mobile
phone, birthday, and website. These are configurable via the options
window. Click the Add and Delete buttons to manipulate the fields.
Favorite Contact - By checking this box, your contact will have a star as its
icon instead of a little generic person. Use this to mark
the people you contact most, like the most, whatever!
If you choose to edit a contact later, you will be presented with the same
options as when creating a new contact. You can edit by clicking the
appropriate button or menu option on the contacts menu in the main window, or
by pressing Ctrl+E on the keyboard.
To delete a contact, again, press the appropriate button or menu option under
the contacts menu. You may also press Shift+Del on the keyboard to delete the
currently selected contact.
If you would like to copy the entire contact's details to your clipboard, there
is a button to do so above the contact information pane. This will copy ALL of
the contact's details, including any fields associated with it. If you just
want one of the fields on your clipboard, use the individual "copy" buttons.
==Find Contacts==
When you have a lot of contacts, it's sometimes difficult to remember where you
put a specific person. Use the Find a Contact option (Ctrl+F) to search for
what you are looking for. You can search either on the name only, or on all of
the fields in the database. Once you find the contact you are looking for, you
have the option of copying the information directly from the Find window, or
jumping to the selected contact back in the main application using the right-
click menu or by double clicking the contact. If you would like to see the
group that the contact belongs to, you can click the link above the contact
information in the Find window.
==Exporting/Importing Contacts==
Simple Phone Book supports exportation of your contacts to an XML file that can
be parsed by other applications, or just used as a backup file to be moved or
shared on another computer. To export your contacts, choose the option from the
File menu. Select a location to save your XML file and click the OK button. The
file will be created and you can then copy it, send it, whatever.
To import contacts that have previously been exported from SPB, just choose
that option from the File menu. Find your XML file on your hard drive and click
the OK button to import it. The file structure of the XML needs to be exactly
the same as when exporting the file, so it's a good idea not to hand-edit the
XML file unless you know what you are doing. The structure is fairly easy to
grok, so if you'd like to create an XML file to import, feel free to try. :)
==Colors==
Simple Phone Book supports setting different colors for different fields. This
was a feature in previous versions, and it has been carried over to this
version as well. To edit the colors, click the Color Editor option on the Tools
menu. In the color editor, you will see a listing of colors on the right side.
By default, SPB ships with just a single color, blue, for the email field. You
can add more fields by typing the name of the field in the box on the left,
selecting the color by clicking the big black rectangle, and then clicking the
Add button.
If the field that you typed already has a color assigned, you will be asked if
you would like to update it. You can't assign a color to the same field twice.
If you no longer want a field to be a specific color, you can select it from
the list and click the Delete button.
==Handlers==
Handlers are ways you can make the application bend to your will. :) You can
use them for things like making your email client open when clicking on a link
to an email address, or open your browser when clicking on a website. The sky
is the limit on these, but you can only have one per field. Handlers are edited
in the Handler Editor from the Tools menu.
By default, SPB ships with a handler for email and website, so any fields added
with either of those two names will launch the system's registered email or
browser accordingly. You can also define specific commands to run when a field
is clicked, e.g. launch Firefox for website fields by adding:
field command parameters spaced
-------------------------------------------------------------------------------
website C:\Program Files\Mozilla Firefox\firefox.exe -new-window true
Which will attempt to open a new Firefox window to the website specified in
that field.
==Settings==
Simple Phone Book has a few settings that can be configured by you, the end
user. The settings can be changed via the Tools->Settings menu option.
Sort by First Name - By default, SPB sorts contacts by their last name. If
you prefer to sort your contacts by their first name, check this option. This will
require an application restart to do a complete sort. With this option enabled,
contacts will also be displayed as (First Last) instead of (Last, First).
Hide Details Panel - This option makes SPB act more like the older versions
where there were no details displayed and all fields were displayed in the same
tree structure as the groups and contacts.
Field Delimiter - This option lets you specify what delimiter to use when
copying contacts to your clipboard. By default this is ': ' (colon space) but you
can set this to whatever you want.
Default Fields - This is a list of fields that are added automatically when
creating a new contact. You can add/remove as many of these fields as you'd like.
==Portable Mode==
Simple Phone Book supports Portable mode. By default, if you use the installer
your settings will be stored in %AppData%\Isim Software\Simple Phone Book and
your database will be stored in your "My Documents" directory. If a file exists
in the application folder called "portable" the application will start in
portable mode. This means both your database and your settings will be created
in the same directory as the application. This is helpful for running the app
from a flash drive (hence the portable name!).
Need more help?
===============
Feel free to get in contact:
Website: http://www.isimsoftware.com/
Email: support@isimsoftware.com
| Files | ||
|---|---|---|
|
DataImage69.png 22,2 KB |
||
|
isimSoftwareSimplePhoneBook.msi 1008 KB |
||
|
isimSoftwareSimplePhoneBook.rar 840,3 KB |
||
|
isimSoftwareSimplePhoneBook.zip 954,7 KB |

 Get help for this page
Get help for this page Isimsoftware Support System
Isimsoftware Support System